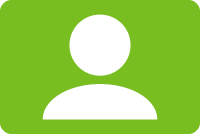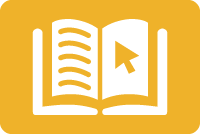Using Point Solutions (formerly called TurningPoint), instructors can run impromptu polls or use prepared PowerPoint presentations with embedded questions to engage students in active learning and make class time more interactive.
- Poll students to encourage active discussions.
- Assess comprehension and review content as needed.
- Collect performance data and integrate with Blackboard’s Grade Center.
The Point Solutions system is installed in all Academic Technologies computer classrooms, but check your classroom's technology for the most up-to-date information.
Getting Started with Point Solutions
- Create a Point Solutions and Register through Blackboard.
To use Point Solutions, you and your students must first create an account and register it through a Blackboard course. - Instruct Students to Purchase Subscriptions.
Students can purchase a subscription through the GW Bookstore or their account separately or bundled with a clicker. Each student must purchase their own subscription and cannot share it with other students. After purchase, students must manually add their subscription code to their account. - Instruct Students to Select a Response Device
To respond to your polling questions, students can use a Point Solutions clicker, or if you allow, a mobile or web-enabled device. Both clickers and mobile devices can be used in the same session, though each student should only use one type of device per session.- Point Solutions Clickers: Students can purchase clickers from the GW Bookstore or their account separately or bundled with a subscription. Once purchased, they must add the new Clicker ID to their account.
- Point Solutions Mobile: To use a mobile device, students must install the Android or iOS Point Solutions Mobile application. To use a laptop, students can access polling sessions with a browser at ttpoll.com. Students using Point Solutions Mobile must still purchase an account subscription.
- Create Polling Questions.
To begin creating polling slides for a PowerPoint presentation, download the Point Solutions software to your computer from within your account. Versions for Windows and Mac operating systems are available free of charge.
Support
We recommend that you contact the Instructional Technology Lab team before using Point Solutions for the first time.
Students can review the Account Registration and Setup guide or the Blackboard Student FAQs for more information.
Point Solutions FAQs
Getting Started
How do I use Point Solutions in my class?
To use Point Solutions, instructors will need to create an account and register through Blackboard.
Point Solutions software and receivers are installed and ready to use in all Academic Technologies computer classrooms; check your classroom's technology or contact the GW IT Classroom Technology Support for the most up-to-date information.
You can also download the Point Solutions software to your personal computer from within your Turning Account. Versions for PC and Mac are available free of charge.
Additional Resources:
How do students get started with Point Solutions?
To use Point Solutions, all students must have an account and register it through Blackboard. Account registration can be found in the Tools area in your Blackboard Course Menu, or you can add a direct link to the Course Menu.
In addition to their account, students must also add a subscription code and clicker ID (if applicable) to their account to receive credit for participation during a TurningPoint session.
For more information on using Point Solutions, students can consult the Turning Account Registration for Students (PDF) guide and the Blackboard Student FAQs.
Where can students purchase a subscription?
Students can purchase subscriptions, along with clickers, through their account or at the GW Bookstore. Whether students use a clicker or mobile device, they must purchase their own subscription in order to receive credit for participation. Students cannot share a subscription.
After purchase, students will need to add the subscription code to their account manually.
Additional Resources:
How do students know they are successfully set up for polling?
When logged into your account, you should see a green checkmark next to each section in the dashboard. The Response Devices section does not need to have a green checkmark if you are using Point Solutions Mobile.
Additional Resources:
Where can I get support?
We recommend that you contact the Instructional Technology Lab team before using Point Solutions for the first time. Contact the ITL to schedule an appointment or signup for a workshop on Point Solutions.
Additional Resources:
Student Response Devices
Where can students get clickers?
Students can purchase a clicker separately or in a bundle with a subscription from the GW Bookstore. To be given credit for participation, students must also add their clicker ID and subscription code to their account.
Additional Resources:
I use Point Solutions for my lectures infrequently; can I borrow clickers for my students?
Faculty and graduate teaching assistants can borrow clickers on a short-term basis from the Instructional Technology Lab. However, student data will not be saved, as the clickers are unregistered and unlicensed.
Equipment is loaned on a first-come, first-served basis, so please plan ahead to confirm availability. For further assistance, contact the Instructional Technology Lab.
Can students use their laptop or mobile device instead of a clicker?
If you allow, students can use their mobile or web-enabled device to participate in Point Solutions sessions using Point Solutions Mobile, Turning Technologies mobile response solution. A Wi-Fi or a data connection is required.
To use a mobile device, students must also install the Point Solutions Mobile app on their device. Android and iOS apps are available at no cost. Those using web-enabled devices like laptops can join a Point Solutions session at ttpoll.com.
Students must have an account, register it through Blackboard, and purchase a subscription to use Point Solutions Mobile.
Additional Resources:
How do I allow students to use Point Solutions Mobile in a polling session?
When I use Point Solutions Mobile, should I reserve a Session ID?
When joining a session using Point Solutions Mobile, students are prompted to enter a Session ID. Session IDs can be randomly generated each time Point Solutions Mobile is enabled, or you can choose to reserve a Session ID, so it remains the same for every session.
Session IDs may be between 4 and 14 alpha or numeric characters and must contain at least one letter.
Do all response device options work together?
Yes, both clickers and mobile devices can be used in the same session, though each student should only use one type of device per session.
Please note that a receiver must also be connected if some students will be using clickers in the session.
Using Point Solutions
Why doesn’t Point Solutions start when I open my PowerPoint Presentation?
Point Solutions is a PowerPoint add-in that must be started separately by first opening the Point Solutions program and then selecting your PowerPoint.
- Open the Point Solutions program and sign-in.
- Verify the receiver connection and/or enable mobile responses.
- Select a course.
- Click PowerPoint Polling.
- Open your PowerPoint presentation.
- From the Point Solutions toolbar, click Reset and select Session.
- Start the Slide Show to begin a new polling session.
Additional Resources:
How do I add a Point Solutions polling slide to my PowerPoint presentation?
- Open the Point Solutions program and sign-in.
- Click PowerPoint Polling.
- Open your PowerPoint presentation or begin a new one.
- To add a polling question, click New from the Point Solutions toolbar and select a Question Type.
- Type the question and possible answer choices and edit the Question Settings as needed.
Additional Resources:
To what channel should the Point Solutions clickers be set?
Clickers should be set to the same channel as the receiver being used. All receivers in Academic Technologies computer classrooms are set to channel 41. If you are not using an Academic Technologies receiver, be sure to check the receiver channel before instructing students.
To change the receiver channel on a clicker:
- Press the Ch or GO button. A light starts blinking.
- Enter 41.
- Press Ch or GO again.
- A solid green light will show, indicating the new channel is accepted.
How do I change the channel on the receiver?
All receivers in Academic Technologies computer classrooms are set to channel 41. To change the receiver channel:
- Open Point Solutions and sign in to your account.
- Click the channel number below Receiver.
- If necessary, select channel 41 from the drop-down menu under Response Card Channels.
- Click Close to return to the Point Solutions Dashboard.
Additional Resources:
What is a Point Solutions Course?
A Point Solutions Course is a list of student names, User IDs, Device IDs, and other custom categories. The use of a course allows for detailed reporting on each student from a session.
You can import your class roster from Blackboard to use as a Point Solutions course. The imported roster contains the following information on each student: Device ID(s), Subscription Status, First Name, Last Name, User ID, and Email.
To track and export student data, all students must register their account through Blackboard and add their subscription code and clicker ID (if applicable) to their account.
Additional Resources:
How do I import a Blackboard course roster into Point Solutions?
You must first create and register your account through Blackboard and install the Point Solutions software. Additionally, students must register their account through Blackboard and add their subscription code and clicker ID (if applicable) to their account to receive credit for participation in a polling session.
- Open Point Solutions and sign in to your account.
- Select the Manage tab.
- Click the Course drop-down menu and select New.
- Select Download from LMS Building Block and click Create Course.
- Choose Blackboard from the Integration drop-down menu.
- Enter the Server Address: blackboard.gwu.edu.
- Enter your GW UserID (username) and password.
- Click Connect.
- Select the course or courses you want to import and click Import.
- Click OK to finish.
- To update your roster, click on the course name and click Update.
Additional Resources:
How do I export polling scores from a Point Solutions session to the Blackboard Grade Center?
All students must register their account through Blackboard and add their subscription code and clicker ID (if applicable) to their account to receive credit for participation in a Point Solutions session.
- After your Point Solutions session, save the session.
- Close PowerPoint and return to Point Solutions.
- Select the Manage tab.
- Select a Course and click Upload Grades.
- Choose Blackboard from the Integration drop-down menu.
- Enter the Server Address: blackboard.gwu.edu.
- Enter your GW UserID (username) and password.
- Click Connect.
- Select the session or sessions you would like to export to Blackboard and click Export.
- Review the message and click Export.
- Click OK to finish.
Additional Resources:
Point Solutions How-To Guides
Contact the Instructional Technology Lab (ITL)
The Instructional Technology Lab team is available to assist faculty and teaching assistants using Blackboard through one-on-one consultations and workshops.
PHONE: (202) 994-0485
EMAIL: itl@gwu.edu
LOCATION: Gelman Library, lower level