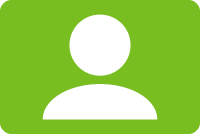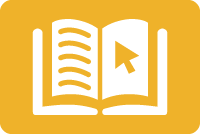Get Started
How do I access my GW Zoom account?
To begin using your GW Zoom account go to the Zoom web portal and click Sign in. Students can access their accounts through the same link.
For assistance with your GW Zoom account, contact GW Information Technology at ithelp@gwu.edu or 202-994-4948.
How can I get help using Zoom?
The Instructional Technology Lab can help you with learning to use Zoom in Blackboard through workshops, How-To Guides, and individual consultation.
For Zoom account issues, contact GW Information Technology at ithelp@gwu.edu or 202-994-4948.
Additional Resources:
Scheduling
How do I use Zoom in Blackboard?
How to Schedule and Join Zoom Meetings (PDF) from your Blackboard course.
How many participants can join a meeting?
Up to 300 participants can join a meeting scheduled with your GW Zoom account.
Can I allow participants to join the meeting before the start time?
In your Zoom account Meeting settings, you can choose to allow participants to join before the host and set an early entry time of up to 15 minutes. Participants can then join meetings before the host or without the host entirely if you select this option.
- Sign in to the Zoom web portal.
- In the left navigation menu, click Settings and select Schedule Meeting.

- Scroll down to Allow participants to join before host and click the toggle button to enable it for all meetings.
- Check the option Participants can join before start time and select an early entry time of 5, 10, or 15 minutes. This will affect all meetings you schedule; however, you can disable it for an individual meeting if needed.

Learn more about allowing participants to join before the host.
Can I invite a guest speaker to my Zoom course meetings?
After you schedule a Zoom course meeting (PDF), you can share the meeting invitation with guests that do not have access to your Blackboard course.
- Open your Blackboard course and go to the Zoom Meeting page.
- Click on the Topic (name) of the meeting that you'd like the guest to join.
- In the Invite Attendees section, select Copy the invitation.
- In the pop-up window, click Copy Meeting Invitation.
- You can now paste the meeting invitation into an email and share it with your guest(s).
Only share invitation information with intended participants and do not post publicly. Anyone with the invite link or meeting information can join.
Additional Resources:
Can TAs schedule Zoom meetings through Blackboard?
TA's in your Blackboard course can schedule and start meetings through Zoom's Blackboard integration. In Zoom, the person that scheduled the meeting is the host. So if a TA creates a meeting for you, they will hold the host role instead.
Additional Resources:
Meeting Security
What can I do to secure my Zoom meetings?
Zoom provides a variety of settings to secure your meetings and keep out unwanted participants. The following options can help you increase the privacy of your meetings by restricting participants' access and functionality before or during a meeting.
Before a Meeting
- Require meeting passcodes: Participants will be asked to enter a passcode to join meetings. However, anyone that joins through Blackboard or via the meeting invite link will not need the passcode.
- Share Links Safely: Only share meeting information and invitation links with intended participants and do not post publicly. Anyone with the invite link can join the meeting.
- Use a Waiting Room: Control when a participant joins the meeting. Participants are held in virtual waiting rooms until admitted by the meeting host. Admitting participants from the waiting room requires an additional step for the host but provides increased control over who joins the meeting. This feature can be enabled on a per-meeting basis.
- Download the latest version of Zoom: This ensures all of the latest privacy and security features are available. If you already have the Zoom desktop client installed, you can check for updates.
During a Meeting
During a Zoom meeting, you can use the Security icon in the meeting toolbar to easily modify security settings:
- Lock Meeting: Once all participants join, lock the meeting to prevent uninvited guests from entering. Once the meeting is locked, the host will not know if other participants try to join.
- Remove Participants: Remove unwanted participants from your meeting. Once a participant is removed, they can’t rejoin.
- Enable Waiting Room: Choose to enable or disable the waiting room feature. When enabled, participants are held in virtual waiting rooms until admitted by the meeting host. You can also set this option before the meeting.
- Modify Participant Permissions: Allow or disallow participants to share their screen, chat, unmute their microphone, and start their video.
- Suspend Participant Activities: Turn off all participants' video, audio, and ability to share their screen.
Do students need the passcode to join Zoom meetings through Blackboard?
Students do not need the meeting passcode to join a meeting through Blackboard.
Meeting Management
What features are available in Zoom meetings?
Before using Zoom, it is helpful to review several important meeting and recording features in the Zoom web portal. Settings are applied to all future meetings, so managing them before you start can create a smoother experience for you and your participants. The following are some useful Zoom features:
- Chat: Allow meeting participants to send messages visible to all meeting participants. You can save the in-meeting chat manually during the meeting or enable the option to auto-save all in-meeting chats.
- Screen Sharing: Allow hosts and participants to share their screen or content during meetings.
- Breakout rooms: Split participants into as many as 50 separate breakout rooms. Within each breakout room, participants have full audio, video, and sharing capabilities. You can also enable the option to pre-assign participants to breakout rooms when scheduling a meeting.
- Polling: Create single answer or multiple answer poll questions to gather the responses from meeting participants. Hosts can download a report of polling results after the meeting.
- Cloud recording: Allow hosts to record and save the meeting to the cloud. You can access cloud recordings through Blackboard or the Zoom web portal.
- Audio transcripts: Automatically transcribe the audio of a recording and provide a transcript.
- Save chat messages: After a recording is processed, you can download a text file with the in-meeting chat transcript.
- Recording layouts: You can choose among different recording layouts, including the active speaker, gallery view, and shared screen.
Additional Resources:
How do I share my screen or other content with participants in a meeting?
Screen sharing allows you to share a whiteboard, files, videos, and other valuable content with your students. You can also share a secondary camera like a document camera. Participants can also use screen sharing.
To share content during a meeting, click the "Share Screen" icon in the meeting toolbar and select what you would like to share. If you are sharing a video, remember to click the "Share Computer Sound" checkbox.

Learn more about sharing your screen, content, or second camera.
Additional Resources:
How do I poll participants during a meeting?
Zoom Polling allows meeting hosts to create single-answer or multiple-answer polling questions to gather information from participants. You can create Polls before or during a meeting, with the option to keep results anonymous. After a meeting, hosts can download a report of the poll results.
Before you can use polls in Zoom meetings, you need to enable the option in your account settings:
- Sign in to the Zoom web portal.
- In the left navigation menu, click Settings and select In Meeting (Basic).
- Scroll down to Polling and click the toggle button to enable it for all meetings.
After Polling is enabled in your account, you can begin using polls in your meetings.
Additional Resources:
Can I create poll questions before a meeting?
You can then add poll questions to a meeting at any time after you schedule it.
Additional Resources:
Can I make poll results anonymous?
Yes, there is a checkbox to enable anonymous Polling when you create your poll questions for a meeting.
Additional Resources:
How do I use Breakout Rooms?
During Zoom meetings, you can create up to 50 separate Breakout Rooms to facilitate small group activities. Within each Breakout Room, participants have full audio, video, and screen sharing capabilities. Each room can alert the host if they need help, and the host can visit any of the rooms to assist and answer questions.
You can choose to assign participants to Breakout Rooms automatically, manually, or allow participants to choose their own room. You can also pre-assign participants to Breakout Rooms when you schedule the meeting instead of managing them during the meeting.
To use Breakout Rooms, you need to enable the option in your account settings:
- Sign in to the Zoom web portal.
- In the left navigation menu, click Settings and select In Meeting (Advanced).
- Scroll down to Breakout Room and click the toggle button to enable it for all meetings.
- Optionally, click the checkbox to Allow host to assign participants to breakout rooms when scheduling to pre-assign breakout rooms.
After Breakout Rooms is enabled in your account, you can begin using them in your meetings.
Additional Resources:
How many Breakout Rooms can I create?
You can create up to 50 separate Breakout Rooms for a Zoom meeting.
Additional Resources:
Can I create Breakout Rooms before a meeting?
To create Breakout Rooms in advance of a meeting, you first need to enable the option in your account settings:
- Sign in to the Zoom web portal.
- In the left navigation menu, click Settings and select In Meeting (Advanced).
- Scroll down to Breakout Room and click the toggle button to enable it for all meetings.
- Click the checkbox to Allow host to assign participants to breakout rooms when scheduling.
Once the option to pre-assign participants is enabled you can assign breakout rooms in advance of your meetings.
Additional Resources:
Can participants choose their own Breakout Rooms?
When creating Breakout Rooms, you can select the option to Let participants choose room. This lets everyone select their own Breakout Rooms, so you don't have to assign them.

If you'd like to assign participants to Breakout Rooms AND allow them to switch rooms, you can enable that from the Breakout Rooms options menu before opening the assigned rooms.

Note: Participants not using the desktop or mobile app version 5.3.0 or higher cannot self-select a Breakout Rooms. The host will need to move these participants manually.
Additional Resources:
Recording
Can I record meetings?
A meeting host or co-host can record Zoom meetings to the Cloud (web). If you scheduled the meeting through Blackboard, Cloud Recordings could be accessed in that Blackboard course through the Zoom Meeting tool.
Additionally, the meeting host could also choose Record on this Computer to save the recording to their computer as an MP4 file.
Note: Choose Record to the Cloud if you want students to access the recording online through Blackboard.

Additional Resources:
What is included in cloud recordings?
Can I edit Zoom cloud recordings?
Once you have recorded a meeting to the cloud, Zoom provides an editing tool you can use to trim away the video's beginning and end.
NOTE: Trimming the playback range as described below does not trim your actual recording; it only adjusts how the playback is viewed. If the recording is downloaded, it will still be the original length, regardless of the playback range you set when you trimmed it. If you wish to limit download abilities, read Can students download recordings?
To access the editing tool:
- Sign in to the Zoom web portal.
- Go to your Recordings page and open the recording you want to edit.
- Click the scissors icon in the lower right corner of the player's toolbar.

- Drag the playhead arrows to the desired start and finish times.
- Click Save.
Additional Resources:
Where can my students and I access recordings?
If you scheduled the Zoom meeting from a Blackboard course, any cloud recordings would automatically be available in that Blackboard course through the Zoom Meeting tool. Recordings can be downloaded or streamed in a browser.
If you scheduled the meeting outside of Blackboard, you could access Zoom cloud recordings in the Zoom web portal on the Recordings page. Students cannot access recordings in your Zoom account unless you share them.
Additional Resources:
How long does it take for recordings to become available?
Cloud recordings generally take about 2 times the duration recorded to process, but occasionally may take up to 24 hours due to higher processing loads at that time. For example, an hour long meeting with only 30 minutes recorded would typically take 30 to 60 minutes to process.
Learn more about recording to the cloud.
Additional Resources:
How do I choose what gets recorded?
To modify your Zoom recording settings:
- Sign in to the Zoom web portal.
- Click Settings in the menu on the left.
- Click Recording near the top of the page.
- Scroll down to Cloud Recording and make your selections.
Learn more about Zoom's cloud recording layouts.
Additional Resources
Can students download recordings?
Students can download cloud recordings shared through Blackboard; however, you can disable this feature for individual recordings in the Zoom web portal.
- Sign in to the Zoom web portal.
- Click Recordings.
- Next to the recording click Share...

- In the pop-up window, click the toggle button to disable Viewers can download and click Done.

What happens to the recording during breakout rooms?
Zoom cloud recording only records the main room; it does not record the breakout rooms. When the host leaves the main room to join a breakout room, the cloud recording will pause. When the host returns to the main room, the recording will resume.
Can I pre-record Zoom meetings?
You can start a new Zoom meeting that only you join and record it. If you schedule the Zoom meeting from your Blackboard course, the recording will automatically be available to students in the Blackboard course. You could also choose to share a link to the Recording.
Additional Resources:
Zoom How-To Guides
- Using Zoom in Blackboard (VIDEO)
- Get Started with Zoom Meetings in Blackboard (PDF)
- Blackboard: Invite Guests to a Scheduled Zoom Session (PDF)
- Blackboard: Access Zoom Course Meeting Attendance and Poll Reports (PDF)
- Blackboard: Access Zoom Course Meeting Cloud Recordings (PDF)
- Blackboard: Import Zoom Meetings into a Blackboard Course (PDF)
- Zoom: Creating and Using Polls (PDF)
- Zoom: Pre-assign Breakout Rooms (PDF)
- How to Record a Video Presentation Using Zoom (PDF)
Contact the Instructional Technology Lab (ITL)
The Instructional Technology Lab team is available to assist faculty and teaching assistants using Blackboard through one-on-one consultations and workshops.
PHONE: (202) 994-0485
EMAIL: itl@gwu.edu
LOCATION: Gelman Library, lower level