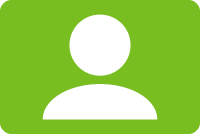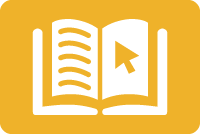What is Respondus LockDown Browser?
The Respondus LockDown Browser is a custom browser that locks down the testing environment for Blackboard quizzes and exams. If you enable the LockDown Browser, students must install the browser on their computer and then use it to log in to Blackboard and take the test. While using it, they are unable to copy, print, access other applications, visit other websites, or close the test until it is submitted.
What is Respondus Monitor?
Respondus Monitor is a webcam feature for LockDown Browser that records students during online exams. When this feature is enabled for a Blackboard test, students are required to use a webcam and microphone with LockDown Browser. After the exam is complete, an instructor can review details of the assessment, even the recorded videos.
How do I prepare a test to require LockDown Browser (and Monitor)?
To set up a test in Blackboard that requires students to use LockDown Browser, follow these steps:
- Create and Deploy a Test in Blackboard.
- From the Control Panel in Blackboard, click Course Tools and select Respondus LockDown Browser.
- A list of deployed tests will be displayed.
- Tests labeled with “Required” require students to use LockDown Browser.
- Tests labeled with “Not Required” don’t require LockDown Browser.
- Click the context menu to the left of the test title and select Settings.
- Select the option to Require Respondus LockDown Browser for this exam.
- Optionally, click Advanced Settings and select your advanced test options.
- Optionally, to require all students to use a webcam during the exam, select Require Respondus Monitor for this exam.
- Click Save + Close to finish.
TIP: Prior to the first test, have students complete a practice test that uses LockDown Browser to make sure they have installed it correctly.
Additional Resources:
What should I tell my students?
The sample text below can be posted somewhere in your Blackboard course or syllabus. It explains that students must use LockDown Browser for their online tests.
This course requires the use of LockDown Browser for online exams. Before taking a test on Blackboard, download and install LockDown Browser from this link.
To then take an online test, open LockDown Browser, log in to Blackboard, and open the exam. You will not be able to access the exam with a standard web browser, as LockDown Browser prevents you from accessing other websites or applications. You will be unable to exit the test until all questions are completed and submitted.
Additional Resources:
What if students try to use a regular browser instead of LockDown Browser?
If you require students to use LockDown Browser to take a test, it cannot be accessed with a standard browser. You can quickly confirm that a test has been properly set up to use LockDown Browser by following these steps:
- Open a regular web browser like Chrome or Firefox.
- Log in to Blackboard and open your course.
- Find the test, click on the name to open it, and then click Begin.
- You are notified that the test requires LockDown Browser and prompted to enter a password. Since LockDown Browser generates a unique password that is unknown to students, they cannot access the test this way.
How do students take an exam via Lockdown Browser on an iPad or Chromebook?
iPad
The instructor needs to enable the setting to allow the students to take the exam with an iPad. This is done in the "Advanced Settings" section of Respondus LockDown Browser Dashboard.
For more information, visit Allow students to use the iPad Edition of Lockdown Browser.
Students need to download the “Lockdown Browser” app from the Apple Store and use the app to access the exam.
For more information, refer to these instructions for students.
Chromebook
There is no action needed on the instructor’s side.
To install the Lockdown Browser chrome extension to a student-owned Chromebook, students will need to use the regular LockDown Browser installation link for GW (they will NOT be able to search for the app directly from the Chrome web store.) The LockDown Browser installation link will direct students to the Chrome web store, at which point they should select “Add to Chrome” to install the LockDown Browser Extension.
Students will access the exam using their Chrome browser on their Chromebook. The lockdown browser extension will be active during the exam.
For more information, visit Lockdown Browser on a Chromebook.
Are there any best practices I should follow?
LockDown Browser is straightforward to use, but these suggested best practices can help it go smoothly for your students.
- Do not change the test's name. Once you have enabled LockDown Browser on a test, do not change the name of the test, or it will not work correctly.
- Do not modify the test password. Do not modify the test's password in Blackboard after it is set. LockDown Browser uses the password field to prevent students from taking the test in a standard browser so editing it in Test Settings will prevent it from working correctly.
- Add a statement to your syllabus. Explain to students early that they must use LockDown Browser for their online exams. You may also want to post this information in Blackboard.
- Hold a practice test or quiz. Before students need to use LockDown Browser for a high-stakes exam, have them complete a brief practice quiz to demonstrate that they have installed the browser and it is functioning correctly. This quiz can be for a few extra credit points or no points. You can also leave the quiz available for the duration of the course, with unlimited attempts, so students can reassess it if they use a different computer.
How do I review Respondus Monitor (webcam) test results?
In your Blackboard course:
- Go to the Control Panel, click Course Tools, and click Respondus Lockdown Browser.
- If the “About LockDown Browser” window appears, click Continue to LockDown Browser.
- On the LockDown Browser Dashboard, click the down-arrow to the left of the test’s name and choose Class Results.
- A roster of the students in the course is shown, along with the date, time, duration of the test, and review priority.
- Use [+] to expand the details for a student.
- Details of the exam session are shown. Use the controls below the video window to view the recording in its entirety or click on a thumbnail to view the video at a specific time.
Where can I get help with LockDown Browser?
Contact the Instructional Technology Lab. Our team is available to offer assistance on the phone, in person, and via email.
Additional Resources:
Respondus How-To Guides
Contact the Instructional Technology Lab (ITL)
The Instructional Technology Lab team is available to assist faculty and teaching assistants using Blackboard through one-on-one consultations and workshops.
PHONE: (202) 994-0485
EMAIL: itl@gwu.edu
LOCATION: Gelman Library, lower level