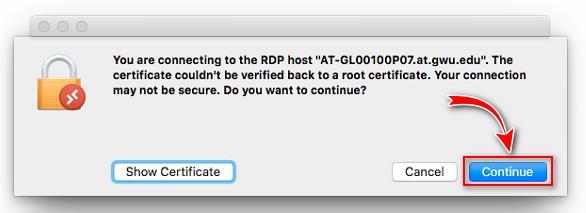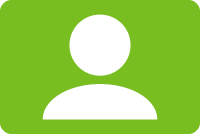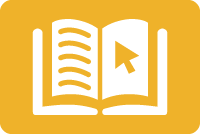Access any software available on a Gelman computer from your own device using remote access. Whether you need ArcGIS, SPSS, or NVIVO, any software you can access on a Gelman computer workstation you can access remotely with your own device.
For technical support, please contact the GW Solutions Center.
How To Access Gelman Computers Remotely
From Windows 10
Step 1: Connect to the GW VPN. Please note: two-step authentication is required to connect to the GW VPN.
Step 2: Visit the remote access website.
Step 3: Select the desired computer and click Connect.
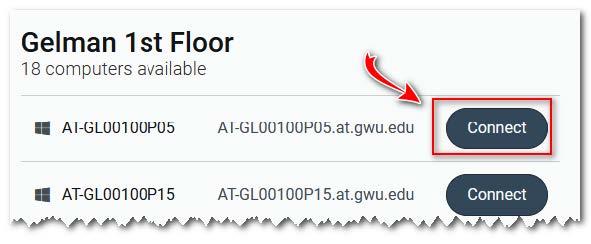
Step 4: Click Download to save the connection file.
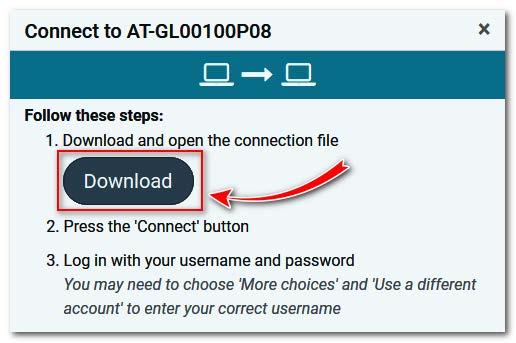
Step 5: Launch the saved connection file in above step and click on Connect to open Remote Desktop Connection (RDC).
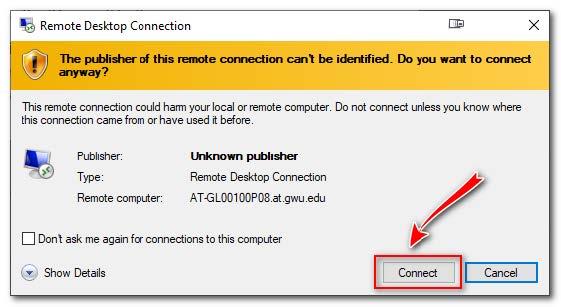
Step 6: Sign-in with your GW UserID credentials. Please make sure to add @gwu.edu after your GW UserID.
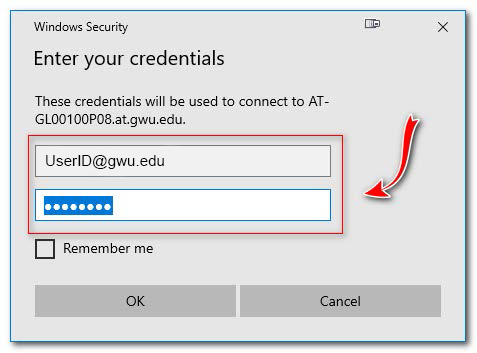
Step 7: Click Yes to accept certificate and connect.
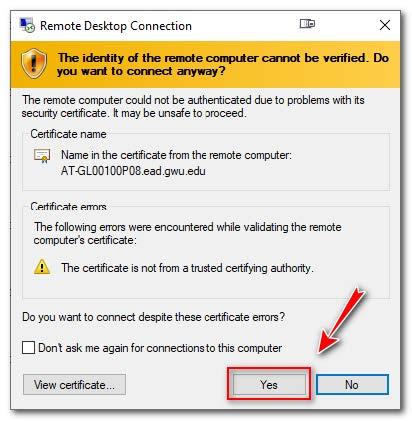
From Mac OS
Step 1: Connect to the GW VPN. Learn more about the GW VPN.
Step 2: Visit the remote access website.
Step 3: Select the desired computer and click Connect.
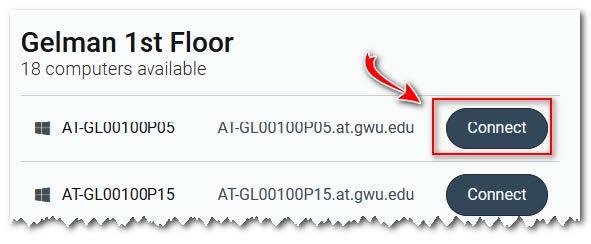
Step 4: Click on Download to save the connection file.
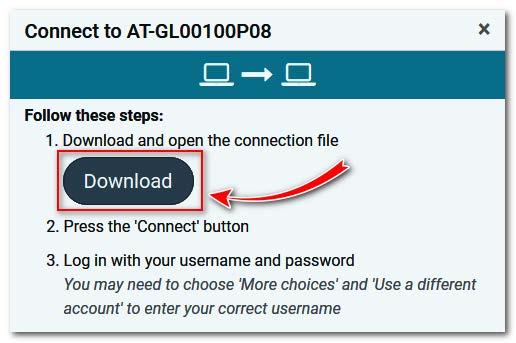
Step 5: In order to open the saved connection file, you must install the Microsoft Remote Desktop 10 from the App Store. Once installed, open the connection file saved in above step.
Step 6: Sign-in with your GW UserID credentials. Please make sure to add @gwu.edu after your GW UserID.
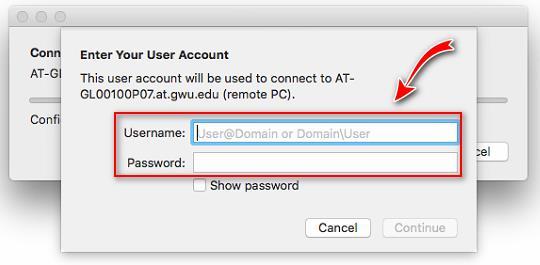
Step 7: Click Continue to accept the certificate.